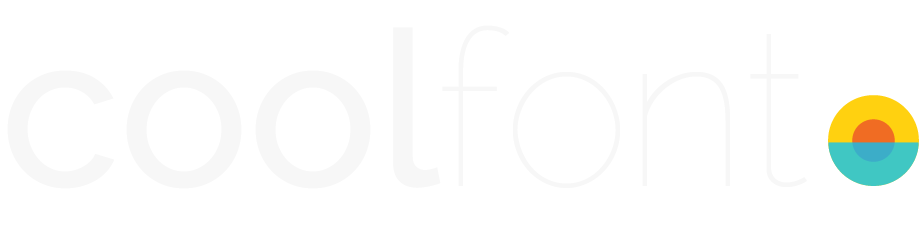Download on Mobile
Download PocketStrafe from the App Store or Google Play or try the Free Android Demo or iOS Demo
Make sure your phone and PC are connected to the same network (WiFi or LAN)
Try out the demo on Android for free!
Install on PC and connect
Download and install PocketStrafe PC x64 (right-click & “save link as” if you have any issues with direct DL)
Allow through your firewall if prompted
Setup input devices, output devices, and other options (see below)
Connect to your PC from the mobile app
Check out the games we've tested so far
Tips
Placement is key
Your phone must be placed correctly to work correctly. The easiest placement is upside down with screen facing leg.
(Rightside up with screen facing outward can help if your leg triggers touches on your phone screen.)
Avoid baggy pants
If you don't have a great experience, try tighter-fitting pants. PocketStrafe works best when the phone is on top of your leg, not at your side.
Looser pants require higher sensitivity adjustments (see below).
PC: Setup input devices
Primary mobile device is the one you use to run in place. You can add an Secondary mobile iPhone/Android device, allowing you to put one phone in each pocket. Then join the secondary PC from your secondary device. If you're using Xbox or vJoy mode, you probably want to add a physical Xbox controller as another input device. The physical controller's output will be redirected to any virtual devices you have connected. This allows you to run in place while using the controller for buttons, aiming, etc.
PC: Set output devices
Setup virtual output devices, allowing PocketStrafe to communicate with a wide range of games. A virtual keyboard is always available. If you select a virtual Xbox 360 controller, PocketStrafe will move the virtual left thumbstick, allowing you to run in games that support XInput controllers. For games that support generic joysticks (such as flight sticks), you can select a virtual joystick, or vJoy.
Coupled mode is for VR games where the run-direction is tied to the direction you're looking (or pointing with a controller). Altspace VR, Vivecraft, the Vanishing of Ethan Carter VR, the Assembly... most VR games have coupled locomotion. Works with virtual joystick (vJoy) and virtual Xbox 360 (vXbox) devices.
Decoupled mode is for VR games where you can look and run in different directions, i.e. you can strafe. Windlands and Fated have decoupled locomotion. Works with virtual joystick (vJoy) and virtual Xbox 360 (vXbox) devices.
Note: Keyboard output only works with coupled games.
Mobile: Connect to PC
Select your PocketStrafe PC from your mobile device to connect to it. If you can't find it, make sure you're on the same local area network; you may need to allow PocketStrafe PC through Windows firewall. If you want to use an additional phone in your other pocket, tap on the Secondary connection from that phone.
Mobile: Customize
Adjust the sensitivity of the step tracking algorithm. Lowering the sensitivity means you have to make larger motions to register steps. Raising the sensitivity allows you to run more easily, but may register false steps if you're playing a game with a lot of crouching, bending over, etc.
Adjust the smoothness of registered steps. If your character pauses for a bit while running, you can either increase the smoothness or add a secondary device in your other pocket. Some games work better with higher or lower smoothness, because they apply a greater amount of smoothing internally. For example, Vivecraft works well with a low smoothness setting, Altspace with a high one. If smoothness is increased too much, you may experience excess sliding after you stop running.
Stay updated
Join the mailing list to receive updates and stuff.
Questions? Feel free to contact us.